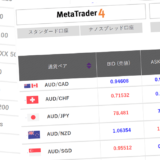当サイトを閲覧される際は、以下のサイトポリシーを十分に理解し同意したものとみなします。
- 当サイトは、FX(外国為替証拠金取引)や暗号通貨に関する情報提供を目的としており、金融商品の売買や特定の業者への勧誘などは行っていません。
- 当サイトで掲載している情報は全て、日本非居住者を対象にしたものであり、日本居住者に対して投資情報の発信・投資助言・勧誘を行うものではありません。日本在住の方は海外FX業者での口座開設を行わず、閲覧するのみにとどめてください。
- 当サイトで記載している「日本人」は、日本非居住者の日本人を指すものです。
- 本サイトは海外FX業者や暗号通貨取引所等の比較・情報サイトであり、顧客と業者間で生じたトラブルについては一切の責任を負いません。
- 掲載情報の正確性や完全性は保証できず、情報を使用して生じた損失については、特定の法律や規制に基づくもの以外は責任を負いかねます。
- 海外FX業者や暗号通貨取引所に関する掲載内容は定期的に確認していますが、すべてを保障するものではありません。最新情報は各業者のホームページをご確認ください。
- 当サイトで掲載しているリンク先のサイトは、当サイトの管理下にないため、問い合わせはリンク先の管理者にお願いします。
- FX(外国為替証拠金取引)や暗号通貨の取引は高いリスクを伴う投資・投機であり、レバレッジにより損失が拡大する可能性がありますのでご注意ください。
- 投資に関する判断と責任はすべて自己に帰属し、損失が発生しても当社は責任を負いません。
- 当サイトで掲載している記事内には、アフィリエイト広告が含まれる場合があります。
SPONSORED LINK
海外FXブローカー「AXIORY」(アキシオリー)でリアル口座を開設してから取引を始めるまでの流れを詳しくまとめました。
開設フォームの入力例、必要書類のアップロード方法、MT4やcTraderへのログイン方法などなど、スクリーンショットを交えながら順を追って紹介します。
STEP 1:口座タイプの違いを理解する
AXIORYでは現在、「スタンダード口座」「ナノスプレッド口座」「テラ口座」「アルファ口座」の4種類の口座タイプを用意しています。
口座開設するにあたって、最初にどの口座を作るかを事前に決めておきましょう。
AXIORYの口座タイプそれぞれの仕様を表にまとめてみました↓
| 口座タイプ | スタンダード口座 | ナノスプレッド口座 | テラ口座 | アルファ口座 |
|---|---|---|---|---|
| プラットフォーム | MT4 cTrader |
MT4 cTrader |
MT5 | MT5 |
| 口座の方式 | STP方式 | ECN方式 | ||
| 1lotの価値 | 10万通貨 | – | ||
| 最小ロット | 0.01(1,000通貨) | 1株 | ||
| 最大ロット | 1,000(1億通貨) | 10万株 | ||
| レバレッジ | 残高10万ドル未満:1倍~400倍 残高10万~20万ドル:1倍~300倍 残高20万ドル以上:1倍~200倍 |
1倍(現物) | ||
| スプレッド | 標準的 | 狭い | ||
| 手数料 | 無し | 往復6ドル(0.6pips相当) | あり | |
| 注文板の利用 | 不可 | 可 | 可 | 可 |
| 取扱銘柄 | 61種の通貨ペア 10種の株式指数CFD 4種の貴金属CFD 2種の原油CFD |
124種類の個別株 70種類のETF |
||
| 追証 | 無し | |||
| ゼロカット | あり | – | ||
| ロスカット水準 | 20%以下 | – | ||
| 最低入金額 | 200ドル (20,000円) | |||
| 信託保全 | ユニオン銀行(Union Bank AG)での全額信託保全 | |||
| ボーナス | 無し | |||
※口座残高が10万ドル = 約1,100万円に満たない場合は最大400倍レバレッジで取引できますが、10万ドルを超えた場合は最大300倍、20万ドル = 約2,200万円を超えた場合は最大200倍に制限されます。
スタンダード口座:STP方式、標準的なスプレッドで手数料無し
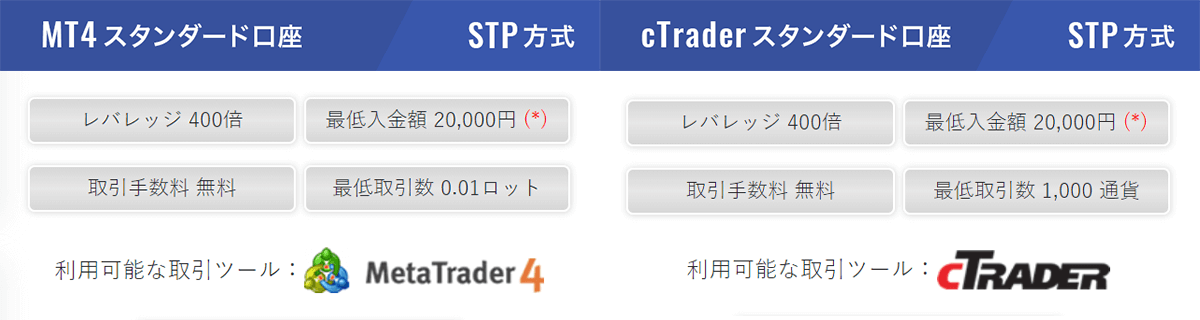
「スタンダード口座」は、その名のとおり極めて一般的なスペックとなっており、海外FXとしてはポピュラーなSTP(Straight Through Processing)方式の取引口座です。
ナノスプレッド口座よりもスプレッドは広がりますが取引手数料が掛かりません。
他社のSTP口座に比べるとスプレッドは狭く、EURUSDやUSDJPY等のメジャーペアなら1.2〜1.4pipsほど、GBPUSDやAUDUSDは1.6〜1.8pipsほど、GBPJPYは2pips前後で推移しています。XMのスタンダード口座よりも目に見えて狭く、Titan FXのスタンダード口座と同水準です。
デイトレードやスウィングといった中長期のトレードスタイルに向いた口座といえるでしょう。
ナノスプレッド口座:ECN方式、極小スプレッド+手数料あり
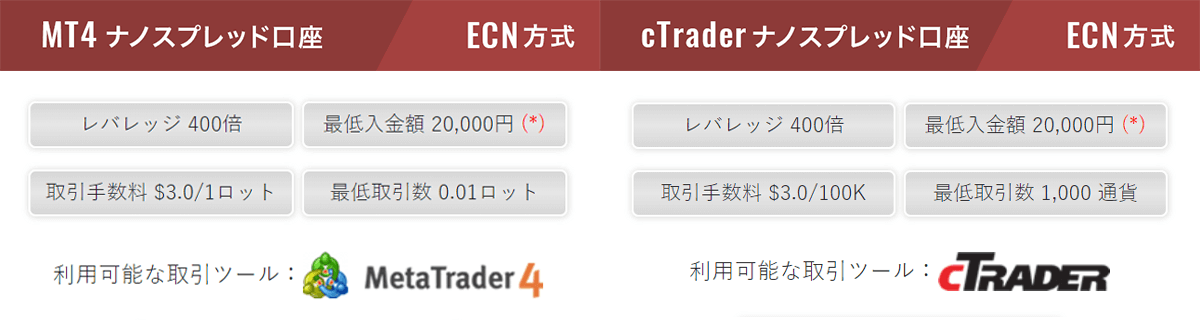
「ナノスプレッド口座」は、マーケット直結のECN方式を採用しています。
ECN(Electronic Communications Network)方式とは、銀行やリクイディティプロバイダーなどが参加する取引ネットワーク = ECNへ直接注文が流れる取引形態のことで、世界中の売買が自動的にマッチングされる仕組みです。
ECN口座のレートには業者の利益となるスプレッドが上乗せされていないので、いわば生のレートが提供されます。ただし、インターバンクでのスプレッドは発生するので完全にスプレッドが消えるわけではなく、EURUSDやUSDJPYなら平均0.1pips、GBPUSDは平均0.2pipsの極小スプレッドが発生します。
スプレッドにAXIORY側の利益は含まれていないので、当然スタンダード口座よりもスプレッドは狭くなりますが、そのかわりに外付け式の手数料が発生します。
取引手数料の額は1ロット = 10万通貨の取引あたり往復6米ドル(注文と決済で3ドルずつ)で、これは約0.6pipsに相当するので、EURUSDやUSDJPYならスプ0.1pips + 手数料0.6pips = 約0.7pipsが実質スプレッド、GBPUSDならスプ0.2pips + 手数料0.6pips = 約0.8pipsが実質スプレッドとなるわけです。
AXIORYでスキャルピングをやるなら、ナノスプレッド口座を強くおすすめします。
テラ口座:ナノスプレッド口座をMT5に対応させた口座

「テラ口座」は、2021年5月にリリースされた新しい口座タイプで、従来の「ナノスプレッド口座」をMT5に対応させた口座です。
取引方式はナノスプレッド口座と同じくECN方式を採用しています。スプレッドや手数料、レバレッジなど、スペックもナノスプレッド口座と全く同じとなっています。
AXIORYとしては初のMT5対応口座なので、これまでAXIORYのMT4に不満を持っていた方は、ぜひテラ口座を試してみましょう。
アルファ口座:株式・ETFの現物取引ができる
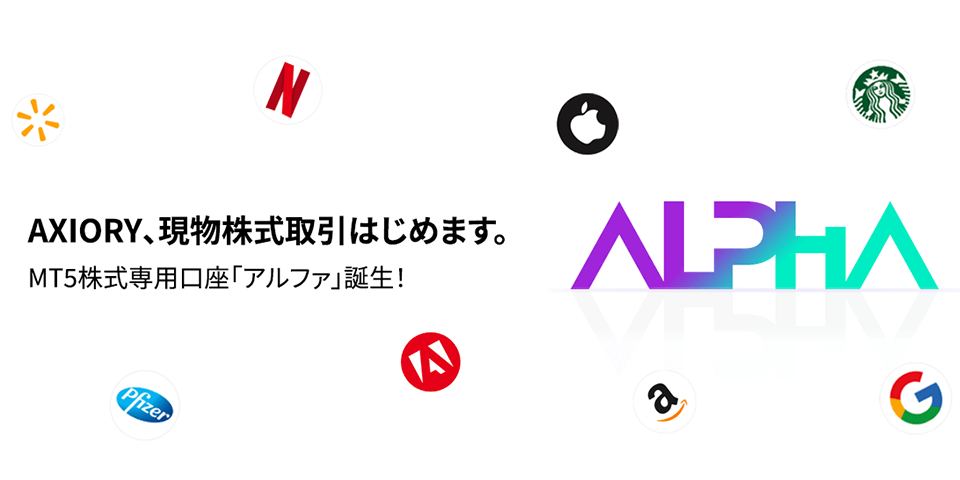
「アルファ口座」は、2021年6月にリリースされた新しい口座タイプで、米国と欧州の個別株・ETFに特化した口座です。
リリース時点では、124種類の個別株と70種類のETFがラインナップされています。FXとCFDは一切取引できません。
取引プラットフォームは、テラ口座と同じMT5で、MT5で株式をトレードできる業者は非常に珍しい存在です。
これまではFXを中心に取り扱っていて、おまけ程度で個別株CFDも提供していたAXIORYですが、株式に特化したアルファ口座の登場によって、総合的なブローカーとしての道を歩み始めました。
STEP 2:リアル口座の開設フォームを記入
開設する口座が決まったら、さっそくリアル口座の開設フォームを入力していきます。正しい情報を入力しないと後々手間取ることになりますので、一つずつ注意深く確認しながら進めましょう。
まずは、AXIORYのリアル口座開設フォームへアクセス↓
2 – 1:個人・法人の選択、規約への同意
ページトップから「個人口座」か「法人口座」を選び、確認書類欄にある契約条件を全て確認してから「私は、上記契約条件を読み、同意します。」にチェックを入れます。今回は個人口座を開設していきます。

2 – 2:氏名、連絡先情報を入力
ページを下へスクロールすると氏名と連絡先情報の記入欄が現れます。「パートナーコード」の欄は空欄でOKです。入力内容を確認のうえ、「次に進む」ボタンをクリック。

「山田 太郎」さんの場合は下のお名前「太郎」をローマ字表記で「Taro」と入力します。
「山田 太郎」さんの場合は上のお名前(苗字)「山田」をローマ字表記で「Yamada」と入力します。
AXIORYからのメールを受信するためのメールアドレスを入力します。厄介なセールスメール等は一切届きませんのでご安心を。
自身の携帯電話番号または固定電話番号を入力します。国番号の記載は必要なく、日本国内と同じフォーマットで大丈夫です。
2 – 3:性別、生年月日、国籍の選択
次に、性別と生年月日と国籍を選択します。生年月日の欄は「日・月・年」の順になっていますので注意しましょう。

自身の性別を選びます。
自身の生年月日を「日・月・年」の順で入力します。1990年12月23日生まれの場合、23・12・1990の順になります。
自身の国籍を選びます。この記事をお読みいただいている大半の方は「Japan」でしょう。
2 – 4:住所の入力
下へスクロールすると住所の入力欄がありますので、ローマ字表記で埋めていきます。

都道府県以降の住所を英語表記(ローマ字表記)で入力します。
日本語表記の場合は「市区町村名 → 地区名 → 丁目・番地・号 → 建物名・部屋番号」という並びになりますが、英語表記の場合はその逆で、「建物名・部屋番号 → 丁目・番地・号 → 地区名 → 市区町村名」というフォーマットになります。なお、建物名は書いても書かなくてもどちらでも結構です。例↓
- 千代田区 霞が関 3丁目2-1 為替マンション456号室:#456 Kawase-mansion, 3-2-1 Kasumigaseki, Chiyoda-ku
- 札幌市 中央区 1丁目2-18:1-2-18 Chuo-ku, Sapporo-shi
- 神戸市 須磨区 5丁目3-8 金融ビル7階:7F Kinyu-building, 5-3-8 Suma-ku, Kobe-shi
都道府県名をローマ字表記で入力します。例↓
- 東京都にお住まいの方:「Tokyo」もしくは「Tokyo-to」
- 北海道にお住まいの方:「Hokkaido」
- 大阪府にお住まいの方:「Osaka」もしくは「Osaka-fu」
- 福岡県にお住まいの方:「Fukuoka」もしくは「Fukuoka-ken」
現住所の郵便番号をハイフン無しで入力します。
現時点で日本に住んでいる方は「Japan」を、海外に住んでいる方は当該の国名を選択します。
2 – 5:FATCAとPEPに関する項目
下へスクロールすると、米国が定める資産隠蔽および租税回避を防止するための外国口座税務コンプライアンス法(FATCA)に関する項目、ならびに重要な公的地位(PEP)に関する項目が現れるので、どちらも「いいえ」を選んで「次に進む」ボタンをクリックします。

2 – 6:投資アンケートの入力
続いて投資アンケートへ回答していきます。
学歴や職業、年収や資産、投資経験等を問われますが、ここで入力した内容によって審査落ちすることはありません。ありのままを入力していきましょう。


各項目へ答えたら、「破産の経験がございませんことをご確認下さい」にチェックをして「次に進む」ボタンをクリック。

2 – 7:取引口座の設定
取引口座の設定を行い、「次に進む」ボタンをクリック。

取引口座の最大レバレッジを設定します。1倍、10倍、25倍、50倍、100倍、200倍、300倍、そして最大400倍の8段階から選べます。
また、口座開設後も最大レバレッジを変更できるため、迷ったら最大レバレッジ400倍を選んでおけば間違いありません。
取引プラットフォームは「MT4」と「cTrader」のどちらかを選べます。
MT4(MetaTrader)は、ネット上で配布されている無数のインジケータやEAが使えるというメリットはあるものの、デザインの作りや操作感にはやや時代遅れ感がにじみ出ています。
自動売買を行うならMT4を選ぶべきですが、そうでなければcTraderも視野に入れたいところです。
cTraderは、マーケットへ直結するDMA(ダイレクトマーケットアクセス)を前提として作られたプラットフォームなので、MT4よりも約定速度が速いうえにスリッページを低く抑えられます。
ECN方式のNANO(ナノスプレッド口座)を選ぶならcTrader一択でしょう。
また、MT4には無い“かゆいところに手が届く機能”も満載ですが、デザインや操作方法は極めて直感的です。
取引口座の基本通貨を設定します。「JPY」は日本円建て、「USD」は米ドル建て、「EUR」はユーロ建てです。日本円建て口座が無難でしょう。
口座の開設フォームを記入し終えたら、次は書類提出による本人確認作業を行います。
STEP 3:書類提出による本人確認
実際に取引を行ったり入出金を行う前に、書類提出による本人確認を済ませる必要があります。“提出”といっても全てはWeb上で完結し、国内業者みたく郵送でのやり取りやハガキの受け取り等は不要です。
本人確認にあたって必要なのは、顔写真付きの身分証明書、自身の顔写真、現住所確認書類の3つで、それぞれスマホやカメラ等で撮影したものをアップロードするかたちとなります。
3 – 1:顔写真付き身分証明書のアップロード
受け付けられる顔写真付き身分証明書↓
| 書類 | 有効期限 | カラー | 白黒 |
|---|---|---|---|
| 自動車運転免許証 | 期限内のもの | OK | NG |
| パスポート | 期限内のもの | OK | NG |
| マイナンバーカード | 期限内のもの | OK | NG |
| 住民基本台帳カード | 期限内のもの | OK | NG |
「いつ書類を提出されますか?」から「今提出する」を選び、「本人性確認書類を送信する」ボタンをクリック。

「発行国を選択」から日本を選び、「IDタイプの選択」からパスポート、身分証明書(マイナンバーカードや写真付き住基カード)、運転免許証のいずれかを選びましょう。

今回はパスポートを選んだので、パスポートの顔写真が印刷された面を撮影しました。書類に問題なければ「確定する」ボタンを押します。

3 – 2:顔写真のアップロード
次に、自身の顔写真をアップロードします。今回はスマホで撮影したものをパソコンへ取り込み、それをアップロードしました。

「確定する」ボタンを押すとシステムによる自動照合が始まり、3分以内に次の工程へ進みます。

3 – 3:現住所確認書類のアップロード
最後に現住所確認書類をアップロードします。受け付けられる書類一覧↓
| 書類 | 有効期限 | カラー | 白黒 |
|---|---|---|---|
| 公共料金の請求書・領収書 | 発行から6ヶ月以内 | OK | OK |
| クレジットカードや銀行の請求書・利用明細 | 発行から6ヶ月以内 | OK | OK |
| 携帯電話や固定電話の請求書・領収書 | 発行から6ヶ月以内 | OK | OK |
| 住民票の写し | 発行から6ヶ月以内 | OK | OK |
| 印鑑証明書 | 発行から6ヶ月以内 | OK | OK |
| 納税通知書 | 発行から6ヶ月以内 | OK | OK |
| 住所が印字された健康保険証 | 発行から6ヶ月以内 | OK | OK |
| 運転免許証(※) | 期限内のもの | OK | OK |
※身分証明書としてパスポートを提出する場合のみ、運転免許証を現住所確認書類として提出できます。
現住所確認書類の写真データを選択し、「送信」ボタンをクリック。

「無事送信されました」のページが表示されれば、一連の開設作業は終わりです。登録情報と誤りがなければ、通常24営業時間内に「ようこそAxioryへ – お取引を始めて頂くための重要な情報」というメールが届きますので、しばらく待ちましょう。

STEP 4:MyAxioryへのログイン
「ようこそAxioryへ – お取引を始めて頂くための重要な情報」が届いたら、マイページ「MyAxiory」へログインできるようになりますので、さっそく試してみましょう。

「メールアドレス」の欄に登録したメールアドレスを、「パスワード」の欄にはメール内に書かれている英数字混合のパスワードを入力(コピペ)し、「ログイン」ボタンをクリック。

こちら↓がMyAxioryのトップページです。

STEP 5:取引プラットフォームの導入とログイン
取引を行うためには、Axioryが配布している取引プラットフォーム「MetaTrader 4」もしくは「cTrader」をお使いのデバイスへインストールする必要があります。MyAxioryの「取引プラットフォーム」から入手しましょう。


MetaTrader 4のインストール方法とログイン方法
MetaTrader 4のインストール方法とログイン方法を解説します。今回はWindowsバージョンのみのご紹介ですが、Macバージョンでも手順は概ね同じです。
MyAxioryにてダウンロードしたMetaTrader 4のインストーラー「axioryasia4setup.exe」をダブルクリックして起動。「このファイルを実行しますか?」との警告が現れますが、構わず「実行」ボタンを押しましょう。

エンドユーザーライセンス同意書を一読してから「次へ」をクリックすれば数分でインストールが終わり、自動的にMT4が起動します。

口座開設時に「新規お取引口座が解説されました」というメールが届いているはずなので、そのメール内に書かれている「口座ID」「取引サーバー名」「パスワード」をメモしましょう。

MT4を初めて起動すると、真っ先に取引サーバーの選択画面が現れるはずなので、開設時に届いたメール内に記載されている取引サーバーを選び、「次へ」ボタンを押します。

メール内に記載されている口座IDとパスワードを入力し、「完了」ボタンを押せばログイン完了です。

cTraderのインストール方法とログイン方法
cTraderのインストール方法とログイン方法を解説します。今回はWindowsバージョンのみのご紹介ですが、Macバージョンでも手順は概ね同じです。
MyAxioryにてダウンロードしたcTraderのインストーラー「axioryCTsetup.exe」をダブルクリックして起動。「このファイルを実行しますか?」との警告が現れますが、構わず「実行」ボタンを押しましょう。

再度警告が表示される場合がありますが、これも無視して「インストール」ボタンを押しましょう。

パソコン環境によってはセキュリティ上の理由でうまくインストールできないことがあります。
その場合は、レジストリエディター(Windowsキー + Rキー同時押しで「ファイル名を指定して実行」を開き、「regedit」と入力して実行)を開き、上のアドレスバーに「\HKEY_LOCAL_MACHINE\SOFTWARE\MICROSOFT.NETFramework\Security\TrustManager\PromptingLevel」と入力してEnter。「Internet」という項目が見つかるので、「Disabled」という値を「Enabled」へ変更しましょう。

海外FXでは、業者それぞれで開設した口座のIDおよびパスワードを用いてログインする方法が一般的ですね。
一方cTraderの場合は、Spotwareの「cTID」と各口座をメールアドレスで紐付けるというスタイルをとっており、cTIDひとつあれば複数の業者のcTrader口座へ簡単にログインできます。

まだcTraderを使ったことのない方がAXIORYでcTrader口座を開設した場合、AXIORY側が登録時のメールアドレスでcTIDを作ってくれます。その際、「Welcome to cTrader ID」というメールがSpotwareから届くので、そのメール内に書かれているパスワードをメモしましょう。
既に同じメールアドレスでcTIDを持っている場合、新たにAXIORYの口座が紐づけられ、既存のcTIDでログインできるようになります。
cTraderを初めて起動するとログイン画面が現れるので、cTIDのメールアドレスもしくは「ctid1234567」というかたちのID、それからcTIDのパスワードを入力してから「ログイン」ボタンをクリック。

cTraderのウィンドウ右上にcTIDが表示されればログイン完了です。

AXIORYの口座開設にまつわるQ&A
はい。AXIORYでは一人につき最大9口座まで保有可能です。MyAxioryの「アカウントを追加する」ボタンから簡単に追加口座を作ることができます。
一度開設した口座のタイプを変えることは出来ませんが、追加口座として異なるタイプ・プラットフォームの口座を作ることができます。
MyAxioryの「アカウントを追加する」ボタンから手続きしましょう。
はい。MyAxioryから簡単に変えることができます。
はい。全く問題ありません。
AXIORYでは口座開設時に職業についての入力欄が設けられていますが、あくまでも調査を目的としたものであり、職業を理由に口座開設を拒まれることはありませんのでご安心ください。
AXIORYでは満18歳以上の方であれば誰でも口座を作れます。学生の方でも問題ありませんし、保護者の承諾を得る必要もありません。
ただし、18歳未満の方に限っては例え保護者の承諾を得られたとしても口座開設できませんので、保護者の名義で開設するか、自身が18歳を迎えるまで待ちましょう。[/open]
いいえ。登録した電話番号宛に電話が掛かってきたり、登録した住所宛に郵便物等が送られてくることは一切ありません。
手続きはすべてWebページとメールのみで完結します。
はい。AXIORYでは個人口座だけでなく法人口座も開設できます。
日本法人の場合は以下4点の書類が必要になります↓ (いずれも6ヶ月以内に発行されたものに限る)
- 法人確認書類(履歴事項全部証明書または設立定款のコピー)
- 株主名簿・出資者名簿
- 法人住所確認書類(公共料金の請求書、銀行利用明細書、印鑑登録証明書など)
- 取締役の現住所確認書類(公共料金の請求書、銀行利用明細書、印鑑登録証明書など)
法人口座に関する詳しい情報は、AXIORY公式の「法人登録書類に関して」ページをご参照願います。
AXIORYの口座維持料は無料で、口座を使わず放置していても閉鎖されることはありません。
SPONSORED LINK