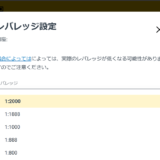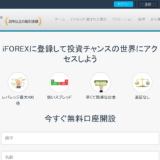当サイトを閲覧される際は、以下のサイトポリシーを十分に理解し同意したものとみなします。
- 当サイトは、FX(外国為替証拠金取引)や暗号通貨に関する情報提供を目的としており、金融商品の売買や特定の業者への勧誘などは行っていません。
- 当サイトで掲載している情報は全て、日本非居住者を対象にしたものであり、日本居住者に対して投資情報の発信・投資助言・勧誘を行うものではありません。日本在住の方は海外FX業者での口座開設を行わず、閲覧するのみにとどめてください。
- 当サイトで記載している「日本人」は、日本非居住者の日本人を指すものです。
- 本サイトは海外FX業者や暗号通貨取引所等の比較・情報サイトであり、顧客と業者間で生じたトラブルについては一切の責任を負いません。
- 掲載情報の正確性や完全性は保証できず、情報を使用して生じた損失については、特定の法律や規制に基づくもの以外は責任を負いかねます。
- 海外FX業者や暗号通貨取引所に関する掲載内容は定期的に確認していますが、すべてを保障するものではありません。最新情報は各業者のホームページをご確認ください。
- 当サイトで掲載しているリンク先のサイトは、当サイトの管理下にないため、問い合わせはリンク先の管理者にお願いします。
- FX(外国為替証拠金取引)や暗号通貨の取引は高いリスクを伴う投資・投機であり、レバレッジにより損失が拡大する可能性がありますのでご注意ください。
- 投資に関する判断と責任はすべて自己に帰属し、損失が発生しても当社は責任を負いません。
- 当サイトで掲載している記事内には、アフィリエイト広告が含まれる場合があります。
SPONSORED LINK
海外のFXブローカー「Exness」(エクスネス)でリアル口座を開設する方法と、必要書類の提出方法、そして実際に取引を始めるまでの流れを画像交えながら紹介します。
これからExnessを使い始めようとお考えの方は、ぜひこの記事を参考にしてください。
STEP 1:新規会員登録
まずは、Exnessの公式Webページへアクセスします↓

ページが英語表記になっている場合は、ページ最上部の地球アイコンをクリックし、メニューの中から「日本語」を選びましょう。
ページ右側の「新規口座」の入力欄をすべて埋めます。
「居住国/地域」の欄から自身の居住国を選びます。日本にお住まいの方は「Japan(日本)」を選択。
「お客様のメールアドレス」の欄に自身のメールアドレスを入力し、「任意のパスワードを設定」に8~15文字の英小文字・大文字・数字混合のパスワードを入力します。
入力内容を確認のうえ、「続行」ボタンをクリック。

STEP 2:個人情報の入力
マイページが表示されるので、ページ上部に表示されている「実際に取引する」ボタンを押します。

まずは電話番号の確認を行います。お手持ちのスマートフォンの電話番号を先頭の「0」を抜いてハイフン無しで入力します。「090-1234-5678」なら、「90 1234 5678」となります。
「コードを受信する」ボタンを押します。

先程入力した電話番号宛に6桁の確認コードが送られてきたら、それを入力して「続行」ボタンをクリック。

続いて、基本的な個人情報を入力。名前と姓をローマ字表記で入力し、生年月日を日・月・年の順で入力、そして現住所を英語表記で入力します。
「山田 太郎」さんの場合は下のお名前「太郎」をローマ字表記で「Taro」と入力します。
「山田 太郎」さんの場合は上のお名前(苗字)「山田」をローマ字表記で「Yamada」と入力します。
自身の生年月日を日・月・年の順で入力します。例えば、1990年12月23日生まれの方の場合は、「23/12/1990」となります。
現住所を英語表記で入力します。建物名は省略しても構いません。
日本語表記の場合は「都道府県 → 市区町村 → 地区名 → 丁目・番地・号 → 部屋番号」という並びになりますが、英語表記の場合はその逆で、「部屋番号 → 丁目・番地・号 → 地区名 → 市区町村 → 都道府県」というフォーマットになります。例↓
- 「東京都 千代田区 霞が関 3丁目2-1 為替マンション456号室」:「456, 3-2-1 Kasumigaseki, Chiyoda-ku, Tokyo」
- 「北海道 札幌市 中央区 1丁目2-18」:「1-2-18 Chuo-ku, Sapporo-shi, Hokkaido」
- 「兵庫県 神戸市 須磨区 5丁目3-8 金融ビル7階」:「7F, 5-3-8 Suma-ku, Kobe-shi, Hyogo-ken」
入力内容を確認のうえ「次へ」ボタンを押します。

これで、基本的なプロフィールの入力は完了しましたが、このままだと入金に際して2,000ドルの限度額が設けられるほか、出金が一切できないため、さらに詳しい情報の入力と書類のアップロードが必要です。
「現在、お客様の入金限度額は2000 USDです。入金額の制限を解除するには、追加情報が必要です。」との注意書き表示されているので、「プロフィールの確認」ボタンを押します。

詳しいプロフィールの入力ページが表示されたら、それぞれの項目を埋めていきましょう。業種、雇用状況、投資経験の有無、口座開設の理由、年収、財産、収入・財産の出どころの7項目です。
入力内容によって口座開設が断られることはおそらくありませんが、できるだけ正確に答えましょう。

STEP 3:本人確認書類のアップロード
詳しいプロフィールの入力が終わったら、本人確認書類のアップロードを行います。
海外のFX業者では、申し込み内容の信憑性をはかるとともに、マネーロンダリングを防止するため、本人確認書類のアップロードが義務付けられています。
「本人確認書類」とは、顔写真付きの公的な身分証明書のことで、Exnessではパスポート、マイナンバーカード、写真付き住基カード、運転免許証、在留カードのどれか1つの提出が求められます。
“提出”とはいっても、わざわざ郵送したりFAXで送る必要はなく、書類をスマホのカメラなどで撮影してそれをアップロードするだけでOKです。

「本人確認書類の種類を選択してください」から提出する書類を選び、書類を写したデータをアップロードしたら、「次へ」ボタンをクリック。
STEP 4:住所証明書類のアップロード
最後に、住所証明書類のアップロードを行います。
先ほどアップロードした本人確認書類に不備が無いことが確認されると、「お客様の本人確認書類が承認されたことをお知らせします。」というメールが届きます。
メール内の「写真をアップロード」ボタンをクリック。

「住所証明書類」とは、自身の名前と現住所が書かれた書類のことで、例えば公共料金(電気・ガス・水道)の請求書や領収書、住民票の写し、納税証明書などが認められます。
| 書類 | 有効期限 | カラー | 白黒 |
|---|---|---|---|
| 公共料金の請求書・領収書 | 発行から6ヶ月以内 | OK | OK |
| クレジットカードや銀行の請求書・利用明細 | 発行から6ヶ月以内 | OK | OK |
| 携帯電話や固定電話の請求書・領収書 | 発行から6ヶ月以内 | OK | OK |
| 住民票の写し | 発行から6ヶ月以内 | OK | OK |
| 印鑑証明書 | 発行から6ヶ月以内 | OK | OK |
| 納税通知書 | 発行から6ヶ月以内 | OK | OK |
| 住所が印字された健康保険証 | 期限内のもの | OK | OK |

本人確認書類と同じ要領で、住所証明書類をスマホのカメラなどで撮影してアップロードを行い、「次へ」ボタンをクリック。
書類に不備がなければ、「住所証明書類が承認されました」とのメールが届きます。これで全ての作業が終わりました。

STEP 5:MT4・MT5へログインして取引を始める
口座開設と書類提出が終わったら、取引プラットフォーム「MetaTrader」を用いて取引を始めましょう。
ExnessではMetaTrader 4(MT4)とMetaTrader 5(MT5)のどちらかを選ぶことができ、それぞれインストール版とウェブターミナル版が用意されています。
MT4とMT5の違いについては、別記事「【徹底比較】MT4とMT5はこんなにも違った!どちらを使うべき?」をお読みください。
インストール版はパソコンへインストールして使用するタイプで、MetaTrader本来の機能がすべて盛り込まれています。
一方、ウェブターミナル版は一部の機能が削られているものの、Webブラウザ上で動作するためWindowsやMacやiPadなどOS問わず全く同じ操作感で使えるのが利点です。
ウェブターミナル版では、MetaTraderの醍醐味である「EA」(自動売買プログラム)が動かすことができないため、自動売買を行うならインストール版のMetaTraderが必要です。
しかし、インジケータや描画ツールの種類はインストール版とおおかた変わらず、裁量トレーダーを行うなら不満は感じないでしょう。
では、ウェブターミナル版で取引を開始するまでの流れを順を追って紹介します。
Exnessのトップページへアクセスしたら、メニュー「ツール&サービス」から「ウェブターミナル」をクリック。

ウェブターミナルの紹介ページへ移ったら「ウェブターミナルにサインイン」ボタンをクリック。

ログインウィンドウが現れたら、「ログインを入力」の欄にMT4またはMT5の口座IDを、「パスワード」の欄に口座開設時に設定したパスワードを入力。
「サーバー」の欄から取引サーバー名を選び、「プラットフォーム」からMT5とMT4のどちらかを選んだら、「YES」ボタンを押してログインしましょう。
取引サーバー名はExnessのマイページから確認できます。「マイアカウント」の欄に並んでいる口座情報を開き、「サーバー」に書かれているものを選びましょう。
Exnessの取引サーバー一覧↓ (Xは数字が入ります)
- MT5リアル口座:mt5realX.exness.com:443 (Exness-MT5RealX)
- MT5デモ口座:mt5trialX.exness.com:443 (Exness-MT5RealX)
- MT4リアル口座:mt4realX.exness.com:443 (Exness-MT4RealX)
- MT4デモ口座:mt4trialX.exness.com:443 (Exness-MT4RealX)


チャートが表示されたらログイン完了です。

追加口座やデモ口座作り方
新規登録の際は、自動的に「スタンダード口座」が作られますが、そのほかにも「ロースプレッド口座」「ゼロ口座」「プロ口座」が用意されており、「追加口座」として後から作ることができます。
Exnessでは同一名義で最大100個まで取引口座を持つことができ、口座タイプや取引プラットフォーム(MT4 or MT5)、最大レバレッジ、基本通貨を口座別に設定することができます。用途やトレードスタイルに応じていくつかの口座を作り、うまく使い分けてみましょう。
また、架空のお金でトレードを体験できる「デモ口座」も、追加口座と同じ要領で作ることができます。
マイページへログインしたら、「マイアカウント」の欄にある「追加口座の開設」ボタンをクリック。

開設したい口座タイプを選び、リアル口座を作る場合は「本取引口座開設」ボタンを、デモ口座を作る場合は「デモ取引を試す」ボタンを押しましょう。

取引プラットフォーム、口座の最大レバレッジ、口座の基本通貨、口座のニックネーム(分かりやすければ何でもOK)を設定したら、最後に口座パスワードを設定し、「口座開設」ボタンをクリック。

マイページのトップへ戻り、「マイアカウント」の欄に新設した口座が表示されれば完了です。MT4・MT5へログインする際の口座IDや取引サーバー名は、それぞれの口座名の右にある「▼」ボタンをクリックすると確認できます。

Exnessの口座開設にまつわるQ&A
Exnessの口座タイプの違いを知りたいです。
Exnessでは現在「スタンダード」「スタンダードセント」「ロースプレッド」「ゼロ」「プロ」の5種類の口座タイプが用意されています。
それぞれの特徴や違いについては、別記事「全口座レバ2000倍!Exness(エクスネス)の口座タイプの違いを解説」をお読みください。
口座開設ボーナスはありますか?
いいえ。Exnessではボーナスを提供していません。
Exnessから電話や郵便物は来ますか?
いいえ。登録した電話番号宛に電話が掛かってきたり、登録した住所宛に郵便物等が送られてくることは一切ありません。手続きはすべてWebページとメールのみで完結します。
法人口座は作れますか?
はい。Exnessでは法人口座にも対応しています。
ただし、いきなり法人口座を申し込むことはできず、一度個人名義で口座開設してから、カスタマーサポートへ連絡して法人口座を申し込むという流れになります。
法人口座を作るためには、個人口座である程度の取引実績を積む必要があり、申込みから開設まで半年近くかかるため、他の海外FX業者に比べて敷居は高めといえるでしょう。
未成年や学生でも口座を作れますか?
Exnessでは満18歳以上の方であれば誰でも口座を作れます。学生の方でも問題ありませんし、保護者の承諾を得る必要もありません。
18歳未満の方に限っては例え保護者の承諾を得られたとしても口座開設できませんので、保護者の名義で開設するか、自身が18歳を迎えるまで待ちましょう。
無職でも口座を作れますか?
はい。全く問題ありません。Exnessでは口座開設時に職業についての入力欄が設けられていますが、あくまでも調査を目的としたものであり、職業を理由に口座開設を拒まれることはありませんのでご安心ください。
口座維持料は掛かりますか?口座を放置しても問題ありませんか?
Exnessの口座維持料は無料で、口座を使わず放置していても閉鎖されることはありません。
SPONSORED LINK