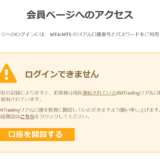当サイトを閲覧される際は、以下のサイトポリシーを十分に理解し同意したものとみなします。
- 当サイトは、FX(外国為替証拠金取引)や暗号通貨に関する情報提供を目的としており、金融商品の売買や特定の業者への勧誘などは行っていません。
- 当サイトで掲載している情報は全て、日本非居住者を対象にしたものであり、日本居住者に対して投資情報の発信・投資助言・勧誘を行うものではありません。日本在住の方は海外FX業者での口座開設を行わず、閲覧するのみにとどめてください。
- 当サイトで記載している「日本人」は、日本非居住者の日本人を指すものです。
- 本サイトは海外FX業者や暗号通貨取引所等の比較・情報サイトであり、顧客と業者間で生じたトラブルについては一切の責任を負いません。
- 掲載情報の正確性や完全性は保証できず、情報を使用して生じた損失については、特定の法律や規制に基づくもの以外は責任を負いかねます。
- 海外FX業者や暗号通貨取引所に関する掲載内容は定期的に確認していますが、すべてを保障するものではありません。最新情報は各業者のホームページをご確認ください。
- 当サイトで掲載しているリンク先のサイトは、当サイトの管理下にないため、問い合わせはリンク先の管理者にお願いします。
- FX(外国為替証拠金取引)や暗号通貨の取引は高いリスクを伴う投資・投機であり、レバレッジにより損失が拡大する可能性がありますのでご注意ください。
- 投資に関する判断と責任はすべて自己に帰属し、損失が発生しても当社は責任を負いません。
- 当サイトで掲載している記事内には、アフィリエイト広告が含まれる場合があります。
SPONSORED LINK
Webブラウザ上で使えるオンラインチャートツール「TradingView」(トレーディングビュー)では、チャートの見た目をかなり細かくカスタマイズすることができます。
この記事では、TradingViewのチャートの見た目を変更する方法や、MT4でおなじみの“黒背景に緑のローソク足”を再現する方法などを解説していきます。
TradingViewのチャートをカスタマイズする方法
TradingViewのチャートの上で右クリック(Macの場合はcontrolキー押しながらクリック、またはトラックパッドを2本指でクリック)すると、ポップアップメニューが現れるので、一番下の「設定」をクリックすることでカスタマイズウィンドウを表示できます。

MT4の黒地&緑チャートをTradingViewで再現
それではさっそく、TradingViewのチャートをMT4に限りなく似せていきましょう。
まずは「シンボル」の項目から。陽線の実体部分をブラックに、陰線の実体部分をホワイトにし、枠とヒゲをライトグリーンにしたら、「現在値ライン」をグレーにします。

続いて「外観」の部分。背景を陽線の実体部分と同じくブラックにして、「垂直グリッドライン」と「水平グリッドライン」を現在値ラインと同じグレーにします。

これでチャートの配色はMT4そっくりになりました。
チャートを右クリックして現れるポップアップメニューから、「カラーテーマ」の中の「ダーク」を選べば、チャート外の背景も黒くなりますよ。

MT4よりも使いやすくするための小技
ここからは、MT4よりもさらに使いやすくするための小技をいくつかご紹介していきます。
時間を日本標準時(UTC+9)に合わせる
MT4は取引サーバーの時間でしか表示できず、日本時間と時差が生まれてしまうのですが、TradingViewなら地域名を選ぶだけで簡単に時間を変えられます。
設定画面の「シンボル」の中にある「タイムゾーン」から「(UTC+9) 東京」を選びましょう。これでチャート下の時間軸が日本時間へ切り替わります。

セッションの区切り線を入れる
MT4同様、セッションの区切り線を入れることもできます。設定画面の「外観」から「セッション区切り」にチェックを入れましょう。
区切り線の色や種類は自由にカスタマイズできます。

将来の経済イベントを表示
設定画面の「イベント」内の「チャートの下に経済イベントを表示」にチェックを入れると、その通貨ペアや銘柄に関わる経済指標の発表などの経済イベントが表示されるようになります。

チャート下に国のアイコンと共に表示され、それをクリックすると詳しい内容を確認できます。
しかもありがたいことに、重要度の高い順に赤→オレンジ→黄色と色分けされています。赤色やオレンジのイベント前にポジションを手仕舞ってくことで、乱高下に巻き込まれるリスクを減らせます。

チャート右側の余白を調節
MT4にはチャート右側を左へシフトさせる機能がついていますが、これもTradingViewで再現できます。
設定画面の「外観」にある「右マージン」の数値を大きくすると余白が大きくなり、数値を小さくすると余白も小さくなります。

背景に銘柄名と時間足の透かしを入れる
設定画面の「外観」から「透かし」にチェックを入れれば、チャートの背景に表示している銘柄名と時間足の透かし文字をいれることもできます。透かし文字の色や透明度も自由にカスタマイズ可能です。

チャート下に出来高を表示
チャートの下に出来高を表示したいなら、「Volume (出来高)」インジケータを追加しましょう。

出来高の増大と下落それぞれ色を変えることもできますし、グラフのタイプもいろいろ選ぶことができます。
MT4と同じ見た目に仕上げたいなら、増大バーと下落バー共にローソク足の枠と同じライトグリーンを選び、細い棒グラフに変更しましょう。

MT4よりも便利なMT4そっくりチャートが完成!

SPONSORED LINK