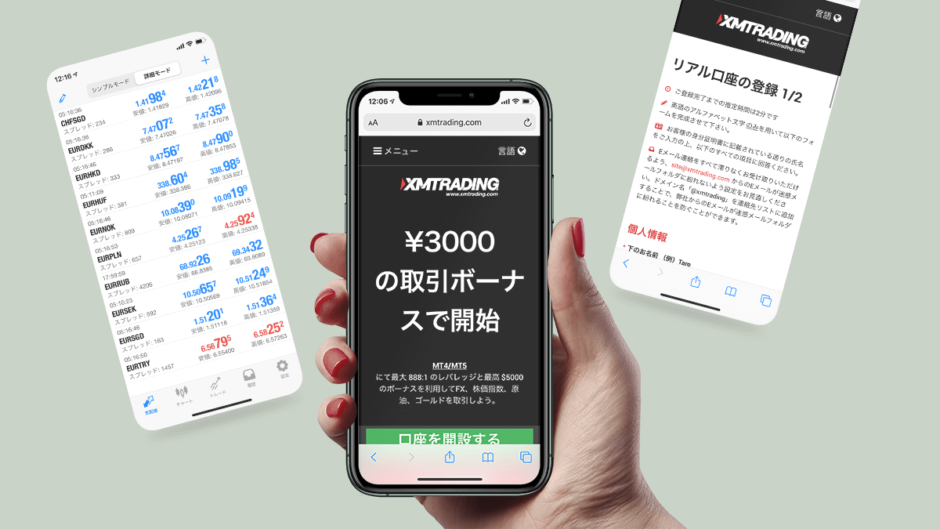SPONSORED LINK
日本人に最も人気のある海外FX業者「XMTrading」は、パソコンを持っていないスマホユーザーでも快適に利用できるのが魅力です。「FXといえばパソコンが必須」という常識はもはや古く、XMならお手持ちのスマホ一台で簡単にFXを始められます。
この記事では、スマホ一台だけでXMの口座を開設して、実際にトレードを始めるまでの流れを誰でもわかるようにまとめました。iPhoneもAndroidスマホも全く同じ手順ですのでご安心ください。
STEP 1. 「リアル口座の登録 1/2」を入力
リアル口座を作るために、まずはXMの口座開設フォームへアクセスします。
「リアル口座の登録 1/2」の項目を一つずつ埋めて、内容を確認したうえで「ステップ2へ進む」ボタンをタップ。

「個人情報」の入力
「個人情報」の欄では、自身の名前や連絡先を入力、居住国や希望言語を設定します。
- 下のお名前:山田太郎さんの場合は、下のお名前「太郎」をローマ字表記で「Taro」と入力します。
- 姓:山田太郎さんの場合は、上のお名前(苗字)「山田」をローマ字表記で「Yamada」と入力します。
- 居住国:現時点で日本に住んでいる方は「Japan」を、海外に住んでいる方は当該の国名を選びます。
- 希望言語:自身の希望言語を設定します。日本語で使いたい方は「日本語を」、それ以外の言語で使いたい方は当該の言語を選びます。
- 電話:自身の携帯電話番号または固定電話番号を国番号ありで入力します。日本の国番号は「+81」ですので、元の電話番号の先頭にある「0」を「+81」に置き換えましょう。例えば「080-1234-5678」なら、「+818012345678」になります。
- Eメール:XMからのメールを受信するためのメールアドレスを入力します。厄介なセールスメール等は一切届きませんのでご安心を。
「取引口座詳細」の入力
「取引口座詳細」の欄では、これから開設するリアル口座の種類を設定します。
- 取引プラットフォームタイプ:取引プラットフォームは「MT4」または「MT5」のどちらかを選べます。MT4とMT5の違いについて詳しく知りたい方は、別記事「【徹底比較】MT4とMT5はこんなにも違った!どちらを使うべき?」をお読みください。
- 口座タイプ:XMの口座タイプは「スタンダード口座」「マイクロ口座」「XM Zero口座」の3つ。それぞれの口座の違いを知りたい方は、別記事「XM 口座タイプの選び方|スタンダード口座、マイクロ口座、Zero口座」をお読みください。
STEP 2. 「リアル口座の登録 2/2」を入力
「リアル口座の登録」ステップ2では、さらに詳しい個人情報、資産や投資に関するアンケート、口座のパスワードなどを設定していきます。
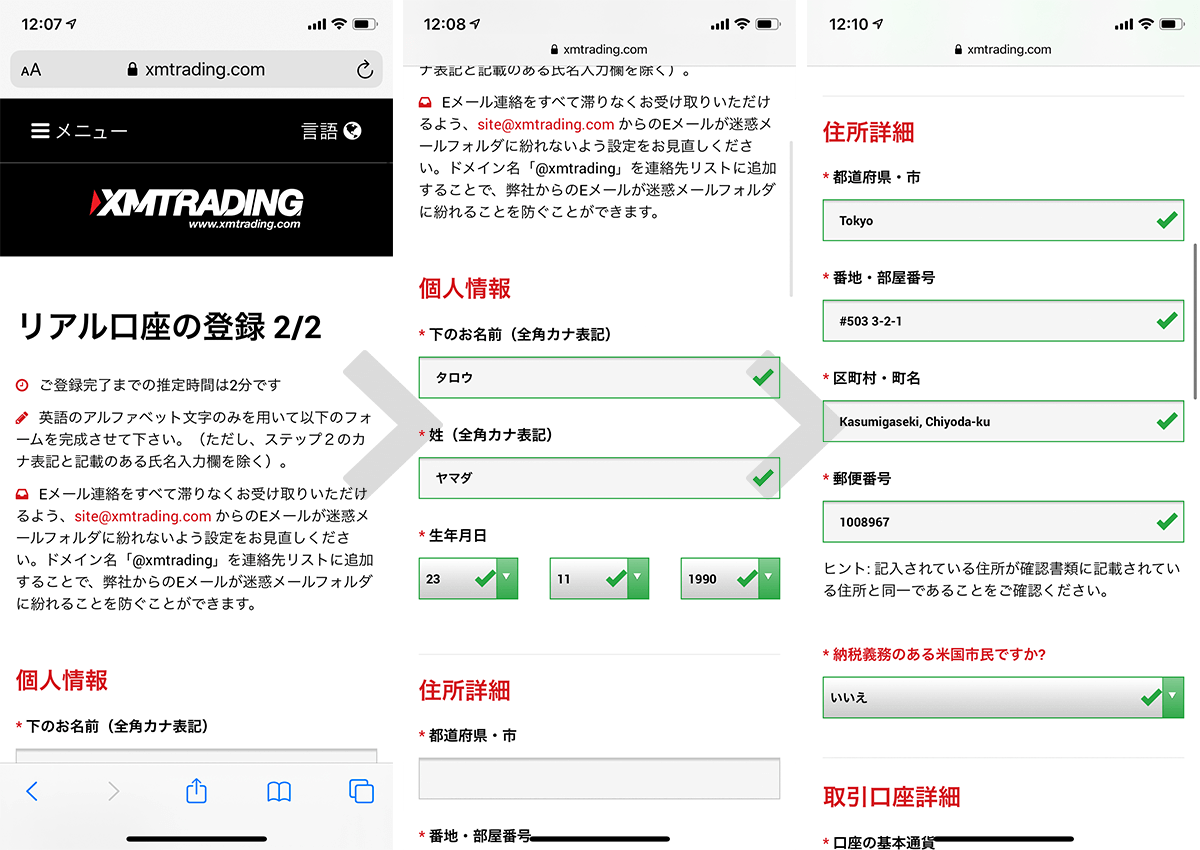
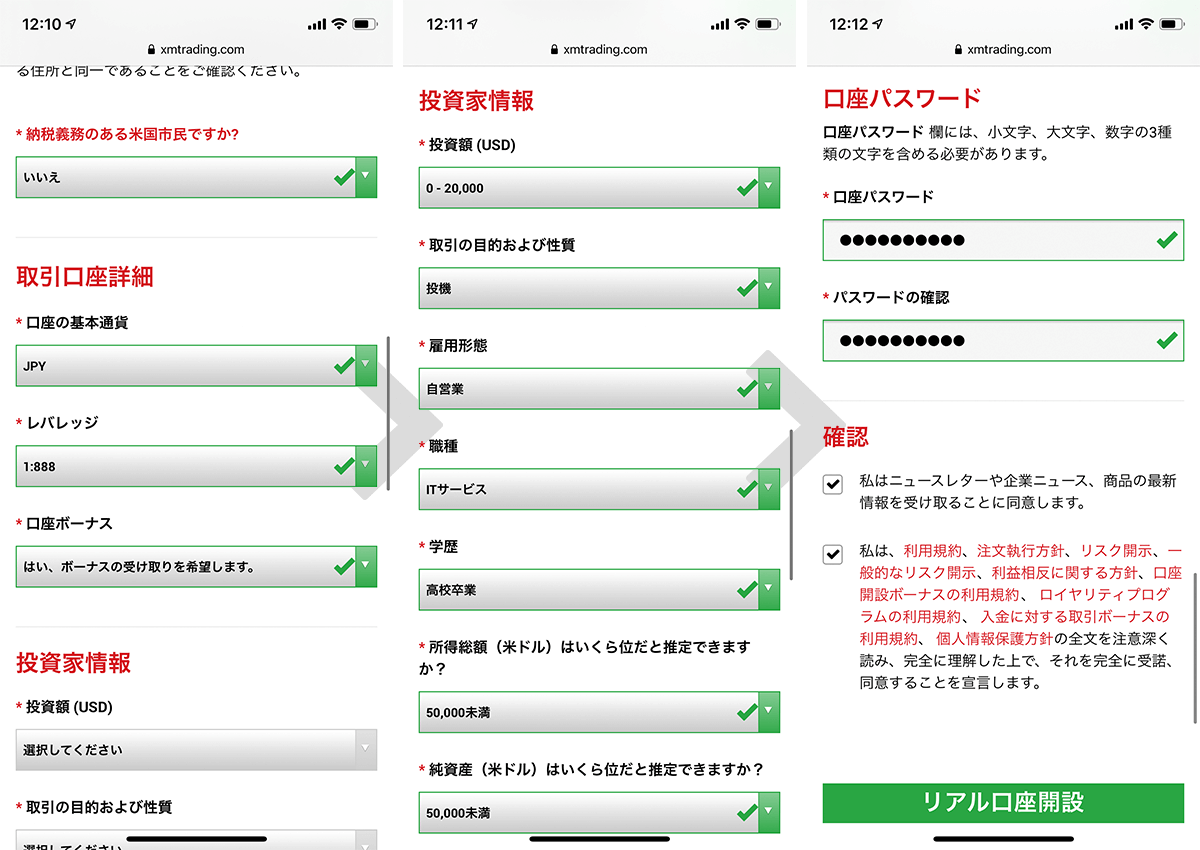
「個人情報」の入力
- 下のお名前:山田太郎さんの場合は、下のお名前「太郎」をローマ字表記で「Taro」と入力します。
- 姓:山田太郎さんの場合は、上のお名前(苗字)「山田」をローマ字表記で「Yamada」と入力します。
- 生年月日:自身の生年月日を「日」「月」「年」の順で入力します。例えば、1990年12月23日生まれの方の場合は、「23」「12」」「1990」となります。
「住所詳細」の入力
「住所詳細」の欄では、自身が今住んでいる住所を入力します。
- 都道府県・市:都道府県名をローマ字表記で入力します。(東京都→Tokyo、北海道→Hokkaido、大阪府→Osaka、福岡県→Fukuoka)
- 番地・部屋番号:番地と建物の部屋番号をローマ字表記で「#部屋番号, 番地」というフォーマットで入力します。3丁目2-1 503号室の場合は、「#503, 3-2-1」となります。
- 区町村・町名:市区町村名や地区名などをローマ字表記で入力します。日本語表記の逆順となり、札幌市 中央区 大通西の場合は「Odori-nishi, Chuo-ku, Sapporo-shi」となります。
- 郵便番号:郵便番号をハイフン無しで入力します。
「納税義務のある米国市民ですか?」は「いいえ」を選択。
「取引口座詳細」の入力
- 口座の基本通貨:これから開設するリアル口座の基本通貨を設定します。選べるのは、JPY(日本円建て)、USD(米ドル建て)、EUR(ユーロ建て)の3つで、特にこだわりがなければJPYを選択しましょう。
- レバレッジ:これから開設するリアル口座の最大レバレッジを設定します。スタンダード口座とマイクロ口座の場合は1倍~1,000倍の17段階、XM Zero口座の場合は1倍~500倍の15段階から選べますが、特にこだわりがなければ最大値を選択しましょう。
- 口座ボーナス:これから開設するリアル口座でボーナスを受け取るか否かを決めます。「はい、ボーナスの受け取りを希望します。」を選ばなと一切のボーナスが貰えなくなりますので注意しましょう。
「投資家情報」の入力
「投資家情報」の欄では、投資額や取引の目的、自身の職業や学歴、所得および資産について答えます。口座開設にあたって審査はなく、学歴や資産が低くても開設できますのでご安心ください。
「口座パスワード」の入力
「口座パスワード」の欄では、MT4・MT5のリアル口座やXMのマイページへログインするためのパスワードを設定します。アルファベットの小文字+大文字+数字の3種類の文字を組み合わせる必要があります。
最後に「確認」の欄にチェックを入れて、「リアル口座開設」ボタンをタップします。
STEP 3. XMから届いたメールを確認
ステップ1で入力したメールアドレス宛に「XMTradingへようこそ」というメールが届きますので、「Eメールアドレスをご確認ください。」ボタンをタップ。
「XMTradingでのリアル口座開設、おめでとうございます。」というページが表示されたら、開設の作業は終わりです。
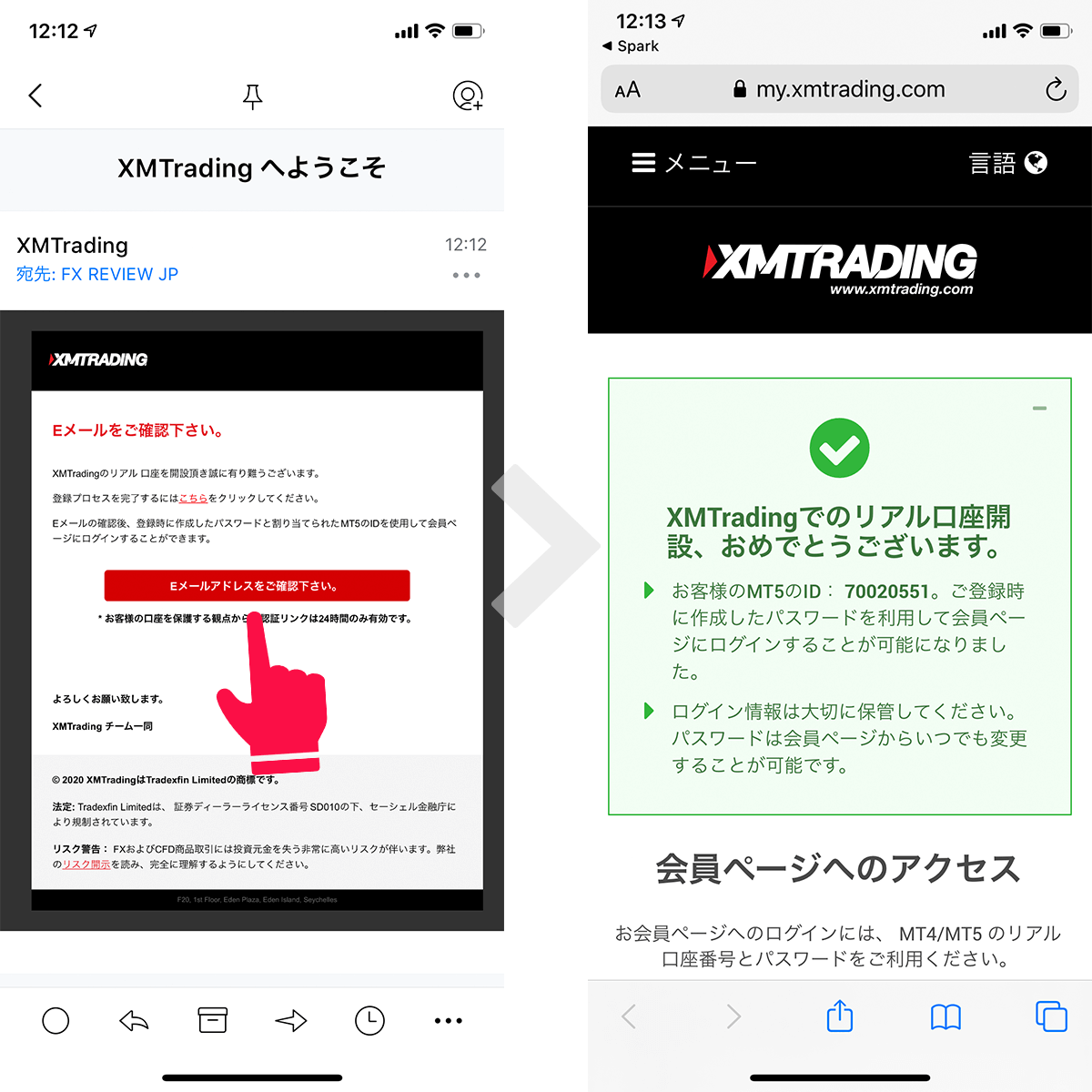
この後もう一通メールが届き、その中にMT4・MT5の口座IDと取引サーバー名が記載されていますので、それを必ずメモするようにしましょう。
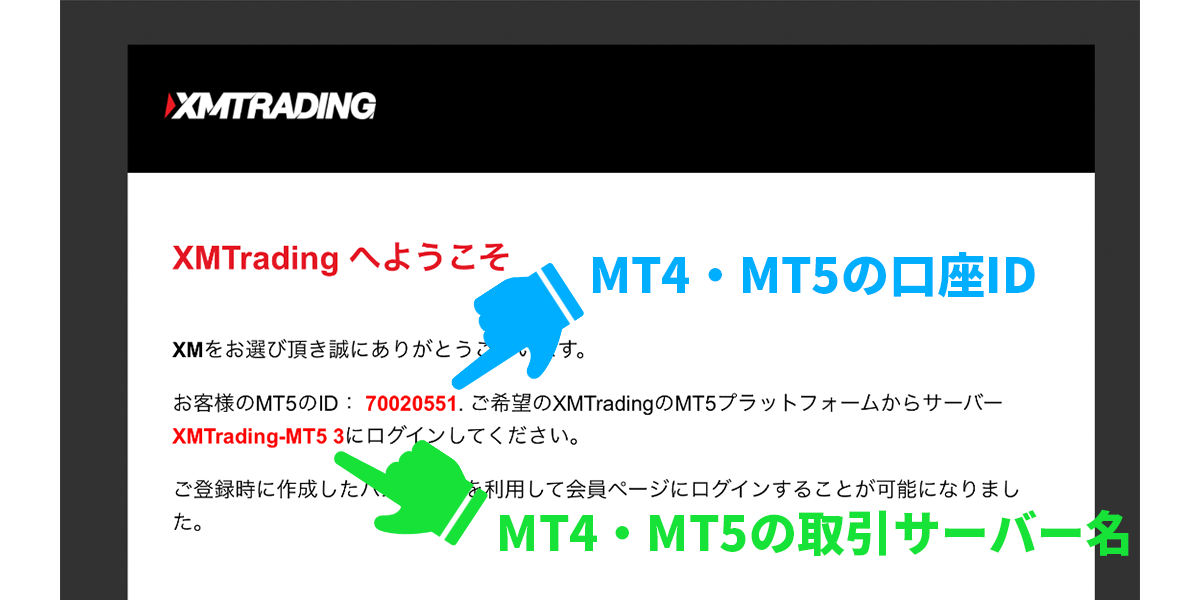
STEP 4. 口座の有効化(必要書類の提出)
ひとまず口座の開設作業は終わりましたが、「口座の有効化」という作業を済ませないとボーナスを受け取ったり出金することが出来ません。STEP 4では口座の有効化の手順について紹介していきます。
XMのマイページへアクセスすると、「今すぐ口座を有効化する」というボタンが表示されているので、それをタップ。
「マイナンバーをお持ちですか?」と尋ねられますが、これはあくまでも任意のため、もし提出したくなければ「いいえ」もしくは「後で知らせる」で問題ありません。
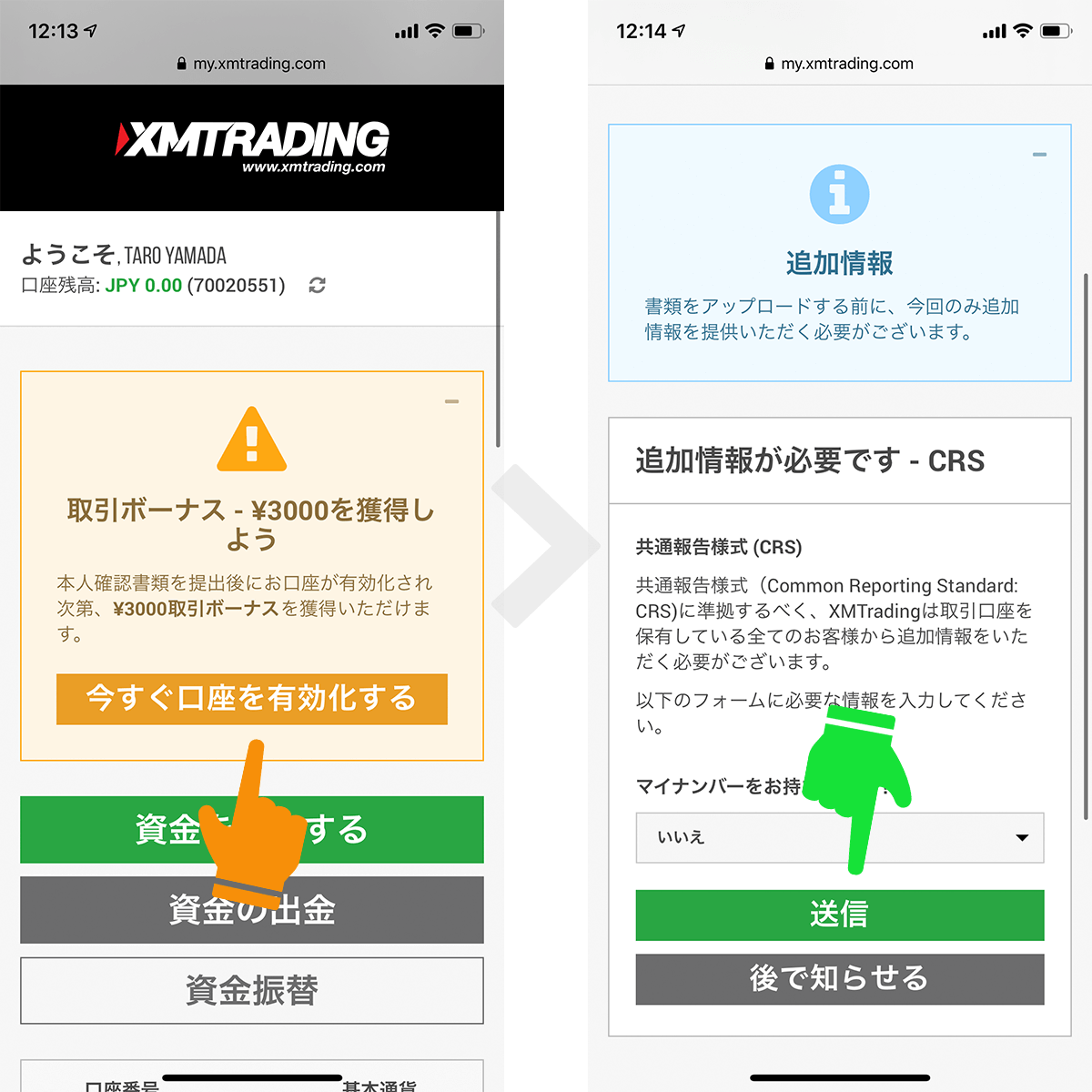
口座の有効化に必要な書類は、「身分証明書」と「住所確認書」の2つ。スマホのカメラで2つの書類を撮影し、それを提出しましょう。
身分証明書とは公的機関が発行した顔写真付きの証明書(免許証やパスポートなど)で、住所確認書とは自身の氏名と現住所が確認できる書類(公共料金領収書や住民票の写しなど)を指しています。
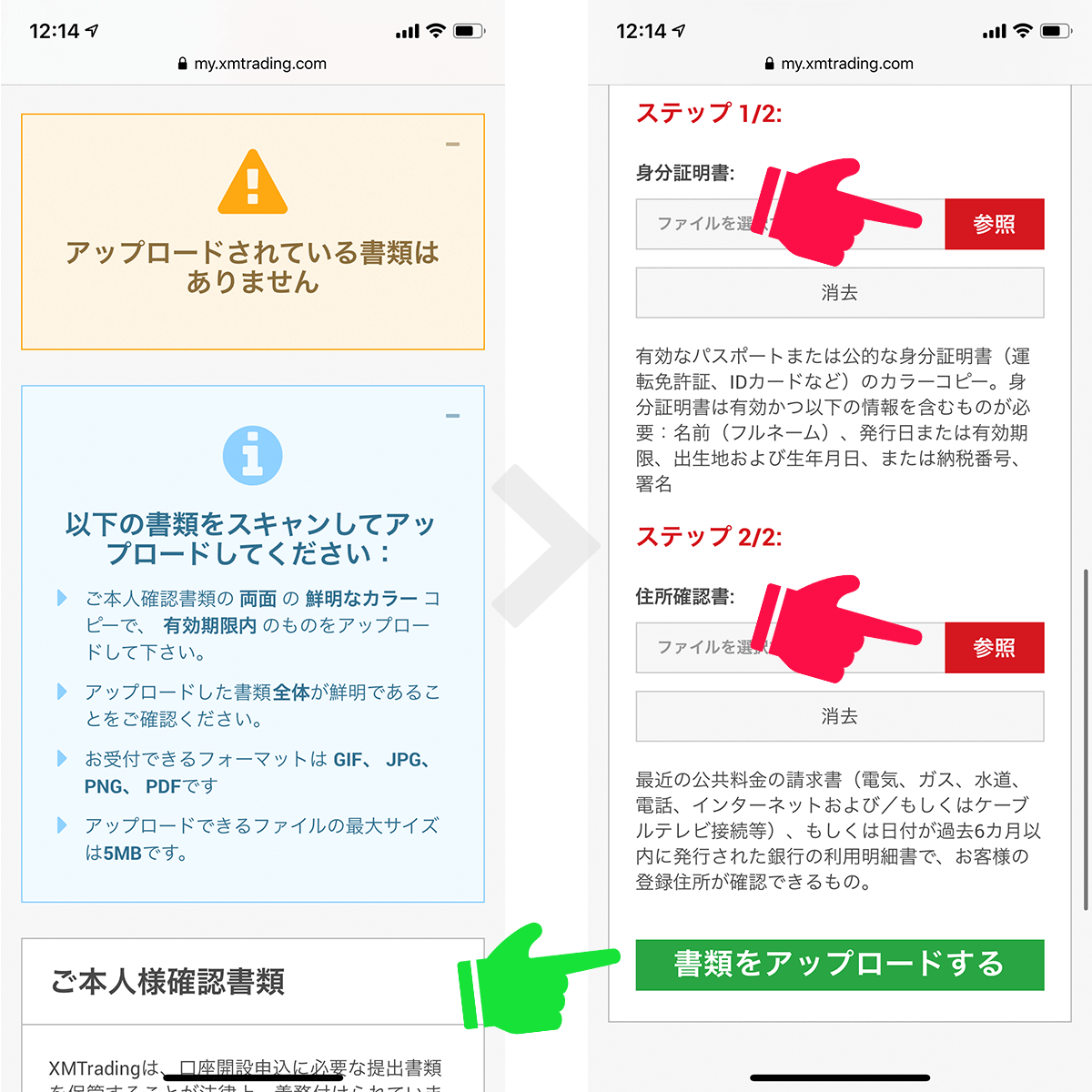
受け付けられる身分証明書↓
| 書類 | 有効期限 | カラー | 白黒 |
|---|---|---|---|
| 自動車運転免許証 | 期限内のもの | OK | NG |
| パスポート | 期限内のもの | OK | NG |
| マイナンバーカード | 期限内のもの | OK | NG |
| 住民基本台帳カード | 期限内のもの | OK | NG |
| 障害者手帳 | 期限内のもの | OK | NG |
| 外国人登録証 | 期限内のもの | OK | NG |
| 在留カード | 期限内のもの | OK | NG |
| 特別永住者証明書 | 期限内のもの | OK | NG |
受け付けられる住所確認書↓
| 書類 | 有効期限 | カラー | 白黒 |
|---|---|---|---|
| 公共料金の請求書・領収書 | 発行から6ヶ月以内 | OK | OK |
| クレジットカードや銀行の請求書・利用明細 | 発行から6ヶ月以内 | OK | OK |
| 携帯電話や固定電話の請求書・領収書 | 発行から6ヶ月以内 | OK | OK |
| 住民票の写し | 発行から6ヶ月以内 | OK | OK |
| 印鑑証明書 | 発行から6ヶ月以内 | OK | OK |
| 納税通知書 | 発行から6ヶ月以内 | OK | OK |
| 住所が印字された健康保険証 | 期限内のもの | OK | OK |
書類をアップロードすると、「書類アップロード済」というページが表示されると共に「証明書類アップロード完了通知」というメールが届きます。
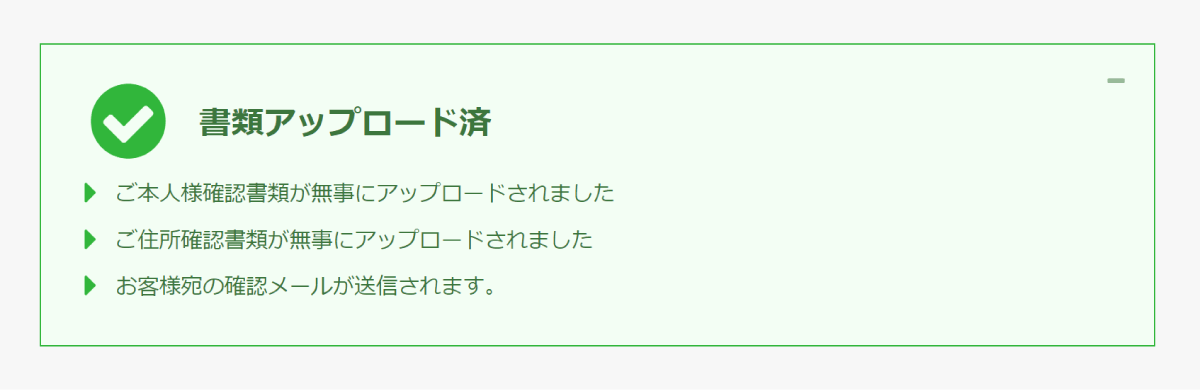
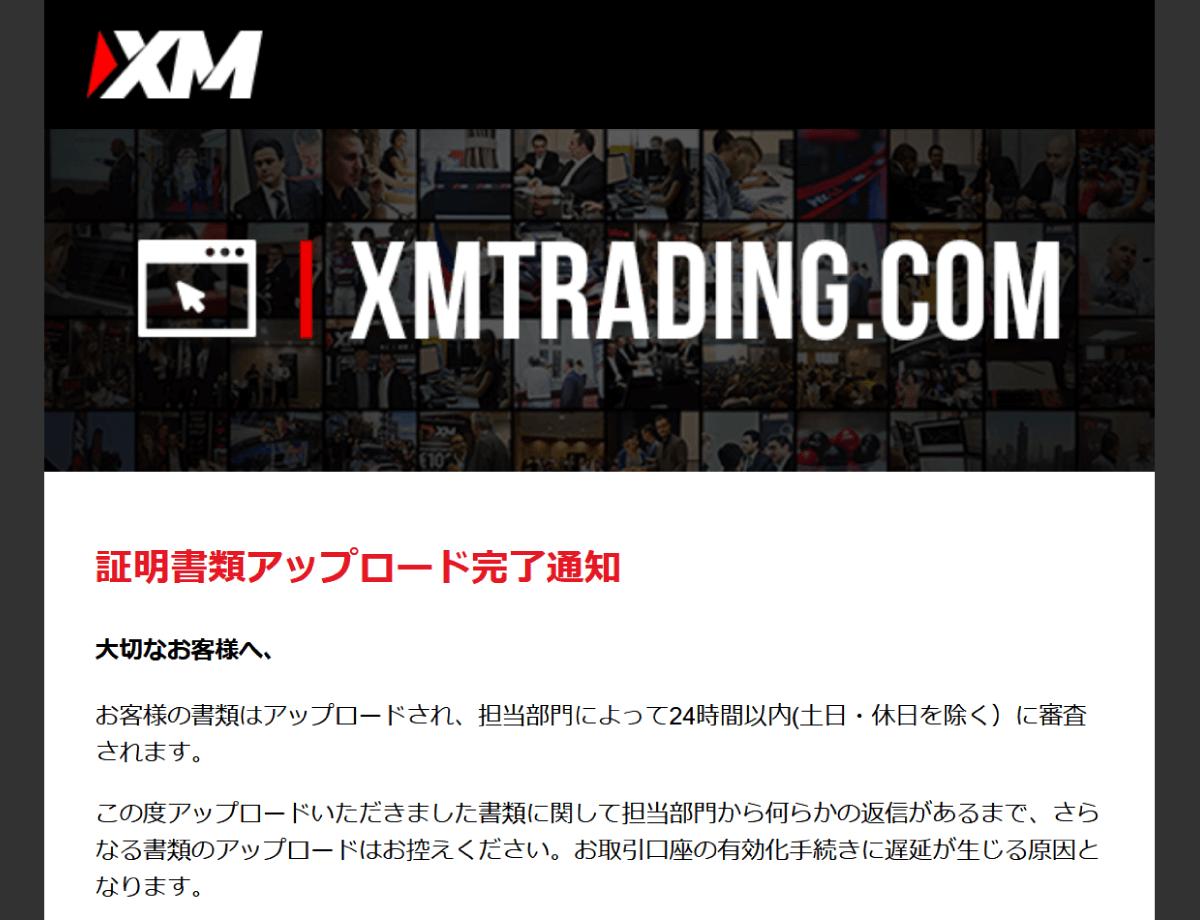
顧客から提出された書類はすべてXMの日本人スタッフが目視で確認しており、登録内容と誤りがなければ認証されます。有効化に要する時間はまちまちですが、原則は24営業時間内、早いと1~2時間で完了します。
無事認証されるとマイページの名前の横に「認証済」バッジが表示されます。
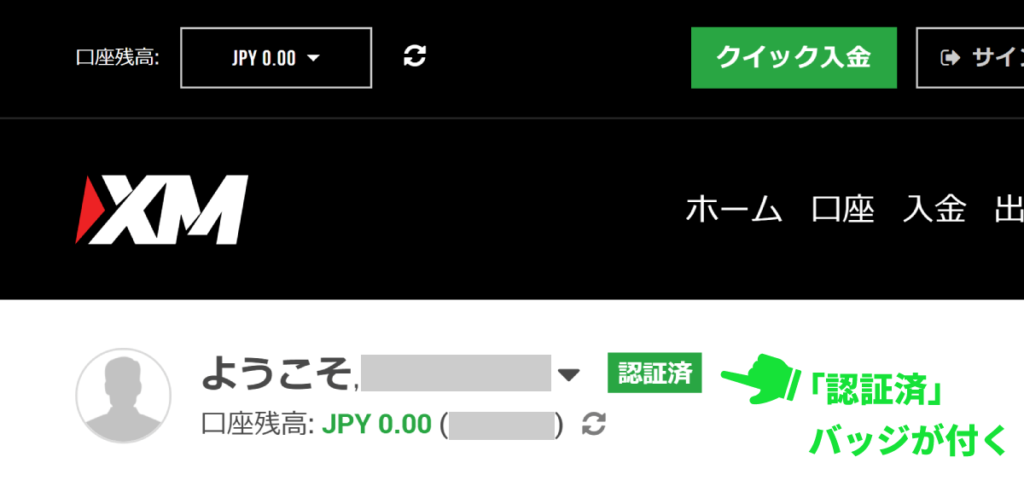
STEP 5. MT4・MT5へログイン
口座の開設と有効化を無事終えたら、いよいよ取引を始めます。
XMでは取引プラットフォームとしてMetaQuotes Software Corp.の「MetaTrader 5」と「MetaTrader 4」を採用していますので、そのどちらかをお使いのスマートフォンへインストールする必要があります。
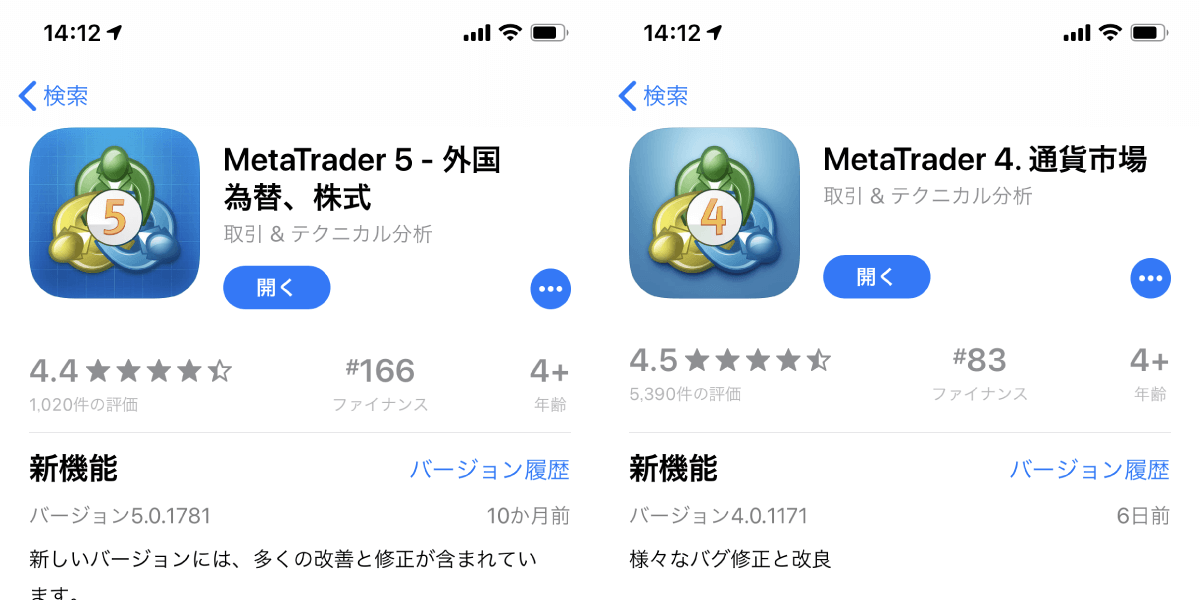
iPhone・iPad等のiOSデバイスをお使いの方はApp Storeより、Androidデバイスをお使いの方はGoogle PlayストアよりMT5またはMT4のアプリをダウンロードしインストールしましょう。
iPhone・iPad等をお使いの方はApp Store↓
Androidデバイスをお使いの方はGoogle Playストア↓
MT4・MT5をインストールしたら起動し、XMのリアル口座へログインします。
今回の例ではiPhoneへインストールしたMT5で解説します。アプリ右下の「設定」を開き、「新規口座」をタップしたら画面上の検索バーに「XMTrading」と入れて、「Tradexfin Limited」を選択。
取引サーバー、ログインID(口座ID)、パスワードを入力したら「サインイン」ボタンを押してログインします。
- 取引サーバー:口座開設時に届いた「XMTradingへようこそ」のメール内に記載されています。
- ログインID(口座ID):口座開設時に届いた「XMTradingへようこそ」のメール内に記載されています。
- パスワード:リアル口座を開設する際にご自身が設定した英数字混合のパスワード。
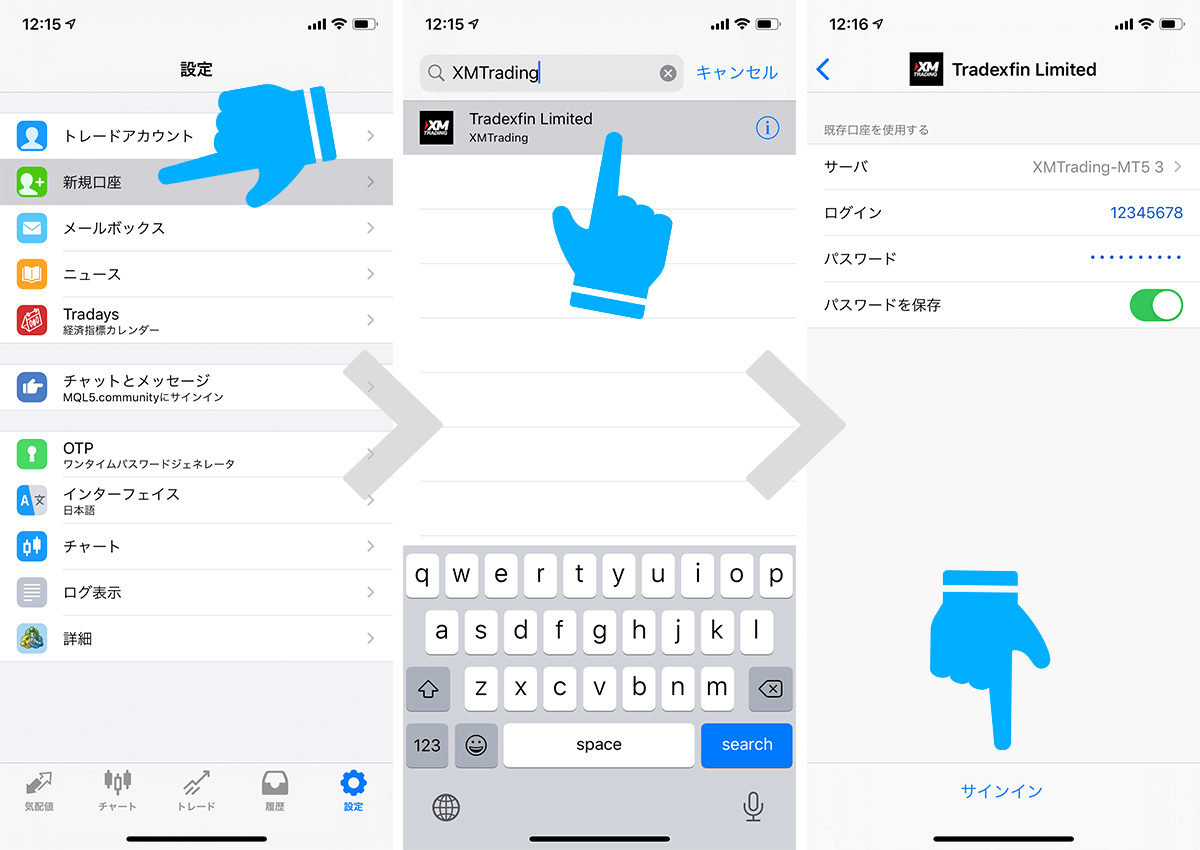
「気配値」に通貨ペア一覧が表示され、チャートが表示されればログイン完了です。思う存分トレードしましょう。
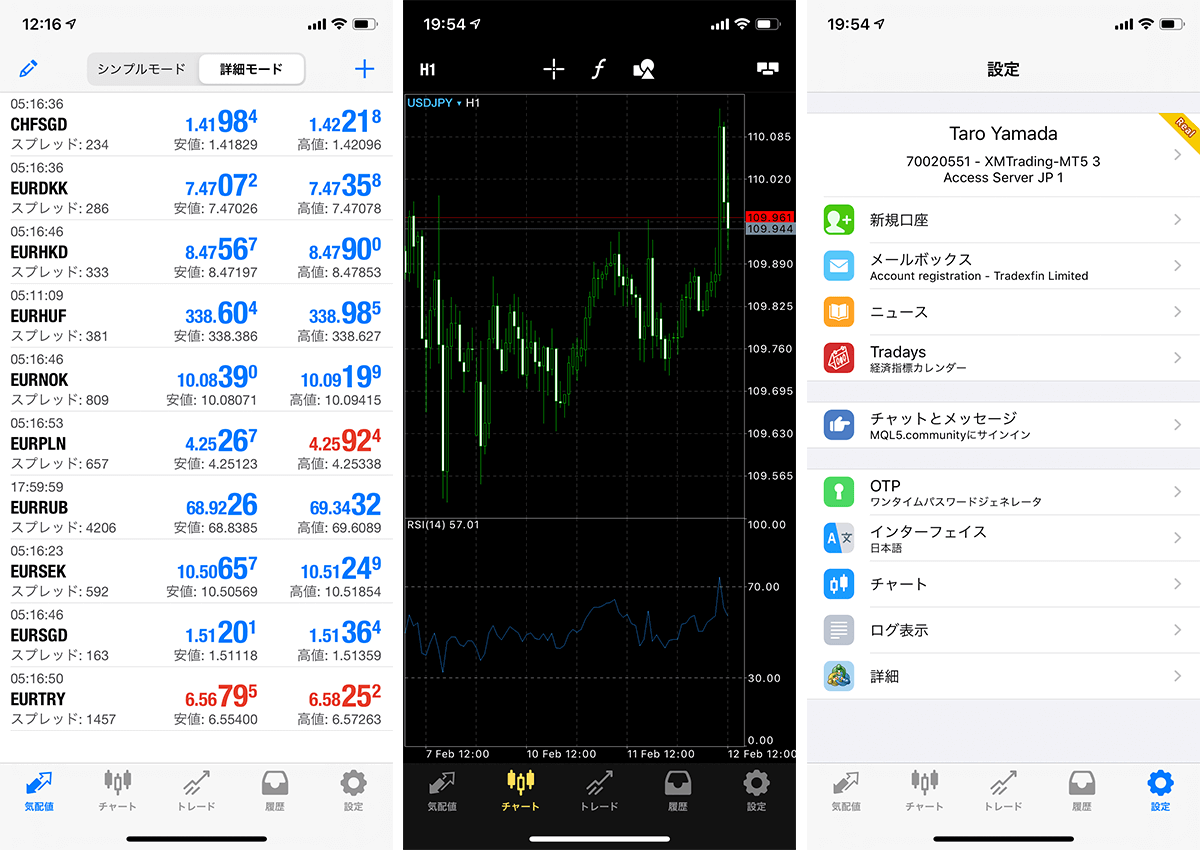
SPONSORED LINK